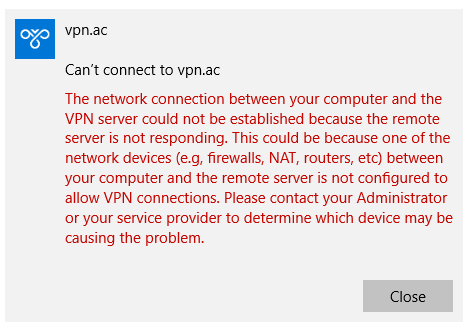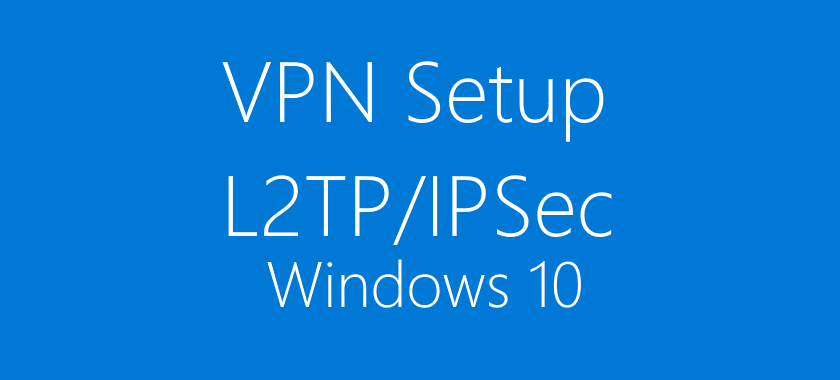How to Setup VPN on Windows 10 L2TP/IPSec
This guide will show you how to get up and running with VPN on Windows 10 using the L2TP/IPSec protocol. For more about the L2TP/IPsec technology you can read this L2TP over IPSec VPNs technet article.
L2TP is a great option for creating a VPN because most operating systems support it automatically, which means you don't need to install anything. The only downside is that some firewalls and networks might block this protocol. Rest easy, we have a guide to help you configure your windows firewall to allow it.
Steps for Setup VPN on Windows 10 using L2TP/IPSec
-
Purchase a VPN account
Get an account at the superb VPN provider VPN.ac and start enjoying the peace of mind that your internet privacy is protected. -
Login and navigate to your VPN Service details
The username and password for your VPN connection are different than your account login. Create these VPN credentials on the VPN username and password management page after you login. You will need to click the 'View Details' button to navigate to the password entry screen.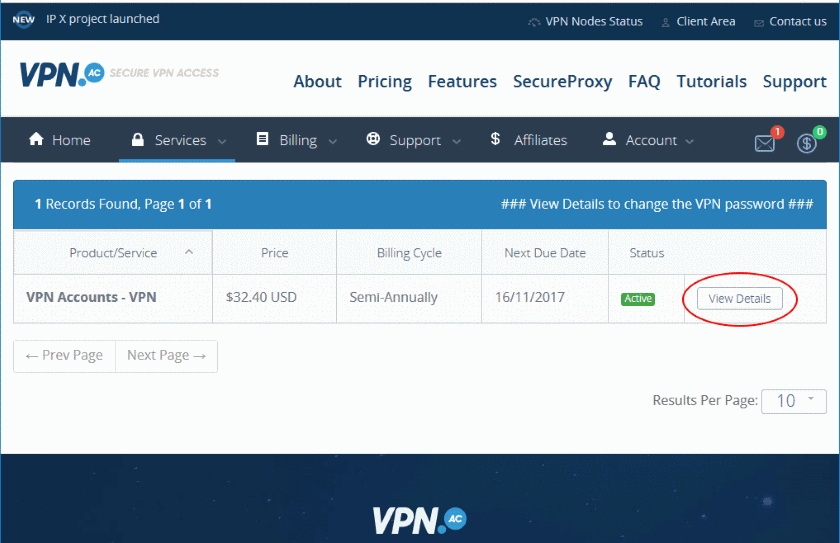
-
Find your VPN username create your VPN password
Your VPN username will automatically be created for you and displayed right above your password entry field. Enter your desired password in both of the password fields and click 'Save Changes'. Store your username and password in a secure location, we recommend Password Safe, you will need these credentials when you setup your VPN connection.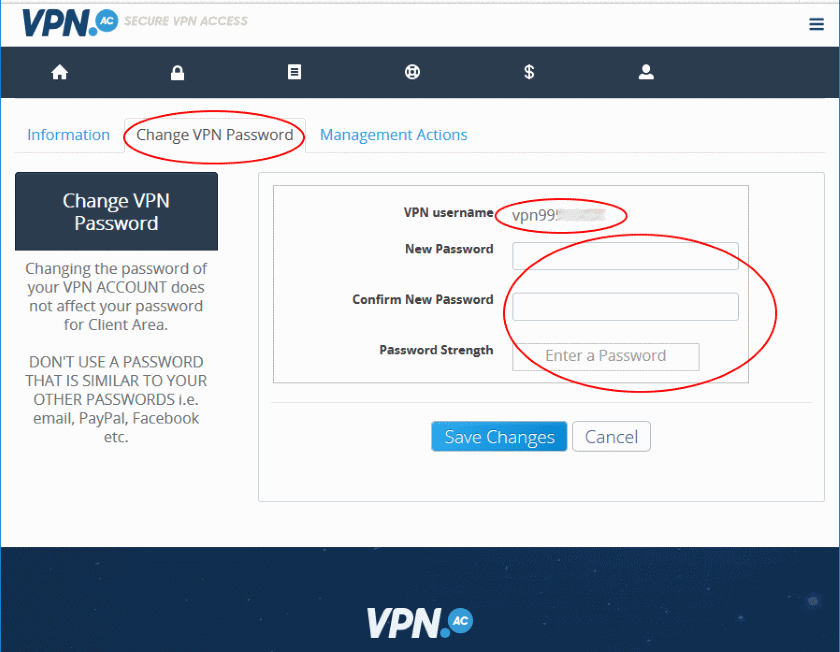
-
Return to your Windows desktop and locate the Windows taskbar Search Box in the lower left and click in the Search Box.
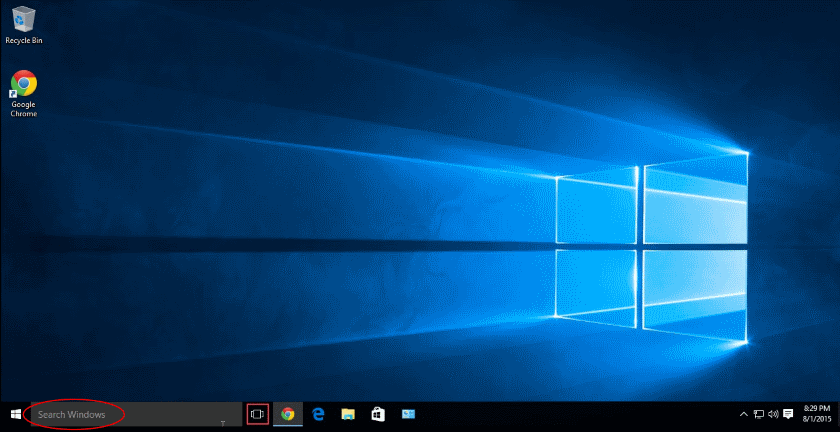
-
In the Search Box, type 'Virtual Private' and click the top result 'Change Virtual Private Networks (VPN)'.
This will locate and show the VPN settings control panel where you will create a new VPN connection.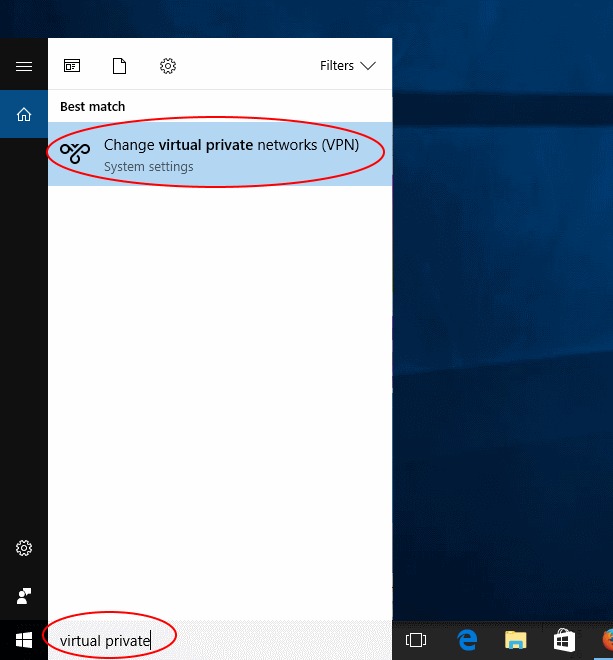
-
Click the 'Add a VPN Connection' option at the top of the control panel.
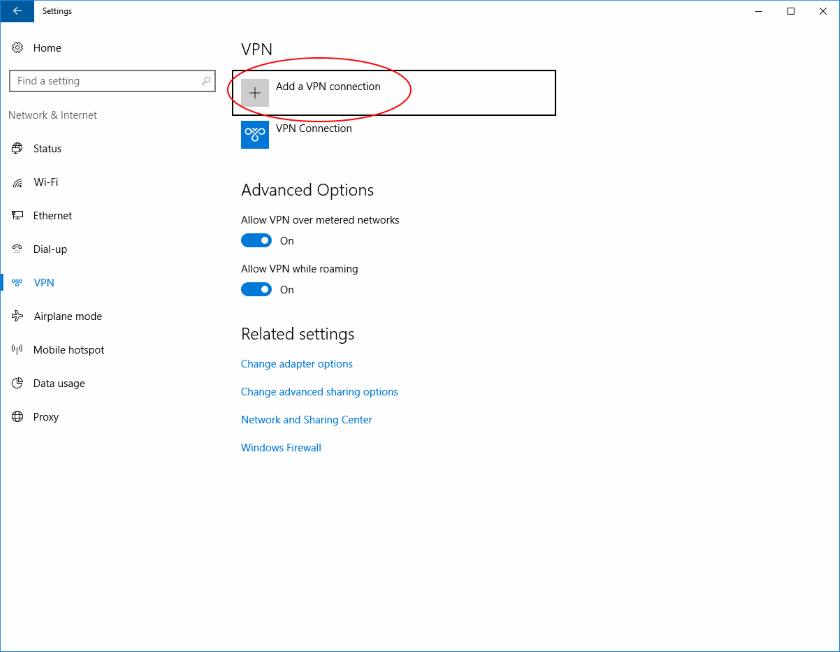
-
Enter the VPN Settings using your connection and login information.
'VPN Provider' should be set to: 'Windows (built-in)'
'Connection name' can be any name, this will be the name that shows in the list of available VPN connections so make something you will recognize.
'Server name or address' should be set to value of the HOSTNAME column from this list of servers, something like us1.vpn.ac, uk1.vpn.ac, etc.; preferably choose the server that is closest to you, although any of these servers will work accordingly.
'VPN type' should be set to 'L2TP/IPSec with pre-shared key'
'Pre-shared key' should be set to vpnacshared#
'Type of sign-in info' should be set to 'User name and password'
'User name (optional)' should be your VPN username from step 2, something like vpn995XXXXX. THIS IS NOT THE SAME USERNAME as your website login, make sure you followed step 2 and created the separate VPN username and password.
'Password (optional)' should be the password you created in step 2.
Click 'Save'
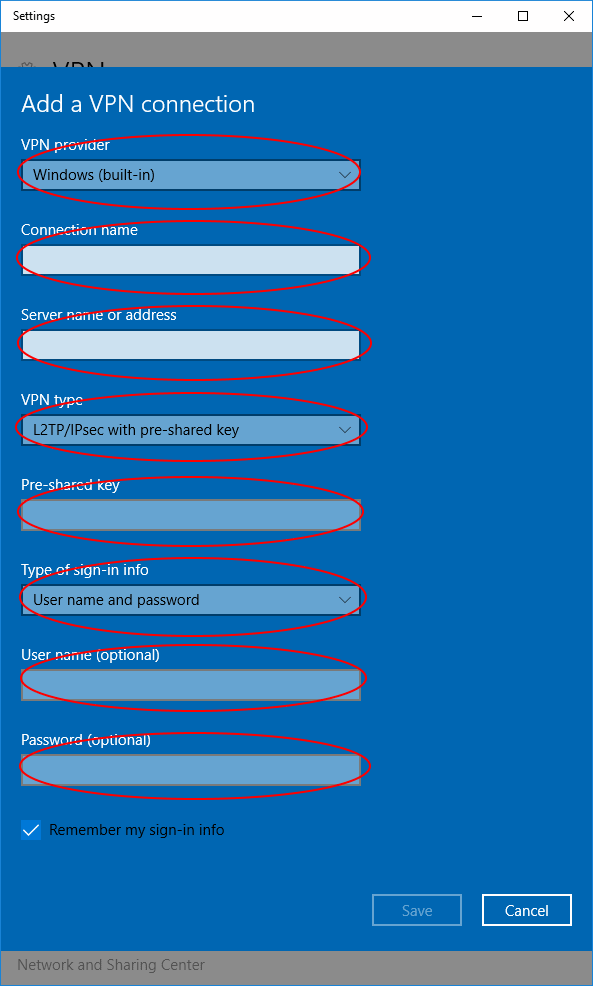
-
Connect to your new VPN connection. On your windows desktop, click in the right part of the taskbar on the network icon
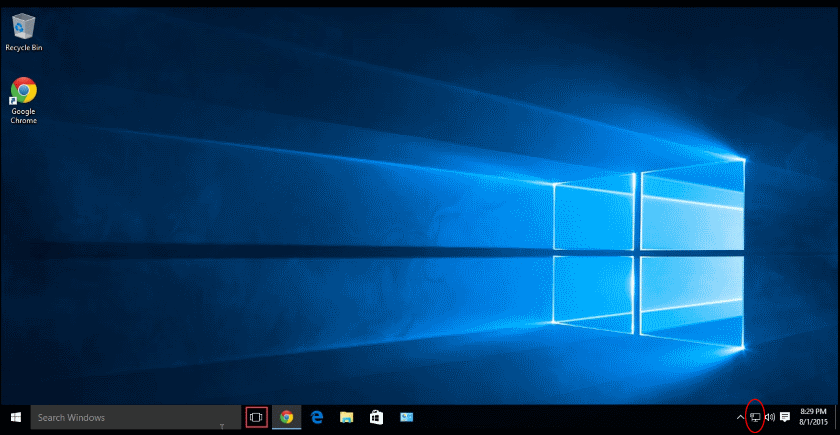
Or if you are on wifi click the wifi icon
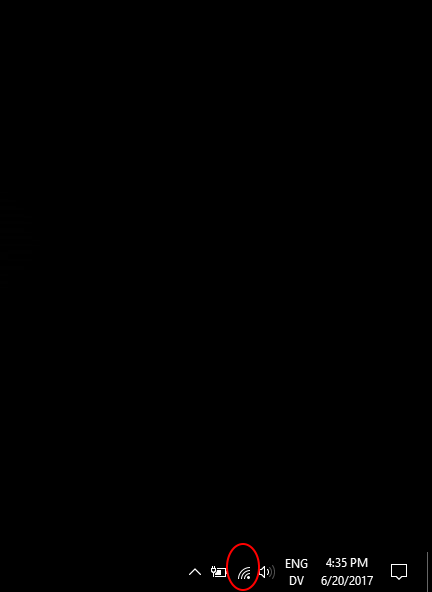
Click 'Connect'
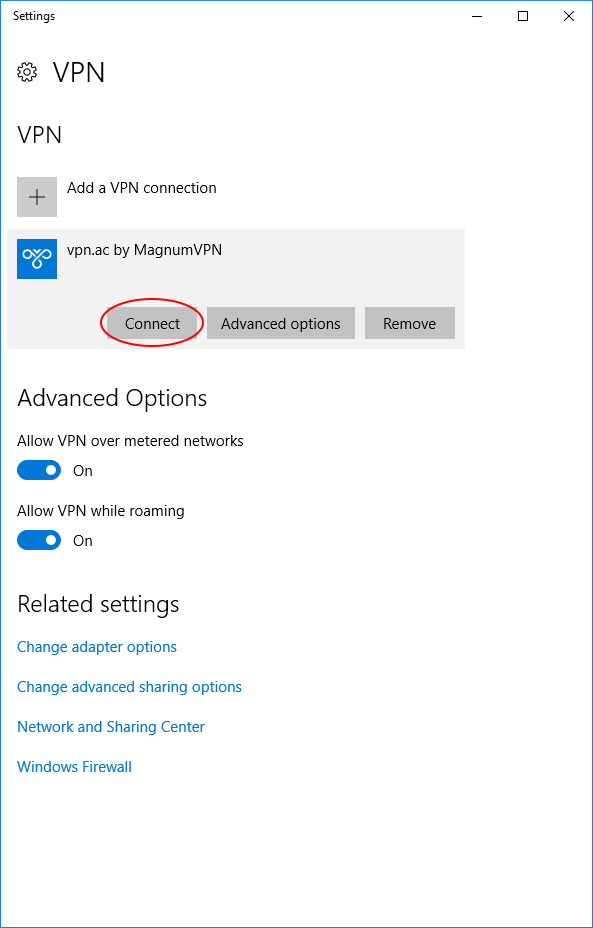
-
Congratulations! You have now shielded your internet privacy. Anything you connect to on the internet will now be encrypted and routed through this VPN connection. This protects against eavesdroppers and networks monitors from spying on your activity.
-
Troubleshooting. If you get a connection error like the following, you might need to adjust your windows firewall for L2TP. See our Windows 10 firewall for L2TP guide